Ubuntu 14.04 �N��USB �������쐬 ( �ύX�f�[�^�ۑ��̈悠�� ) �� Ubuntu 14.04 ���{�ꉻ ���܂���z�[���y�[�W�ꗗ
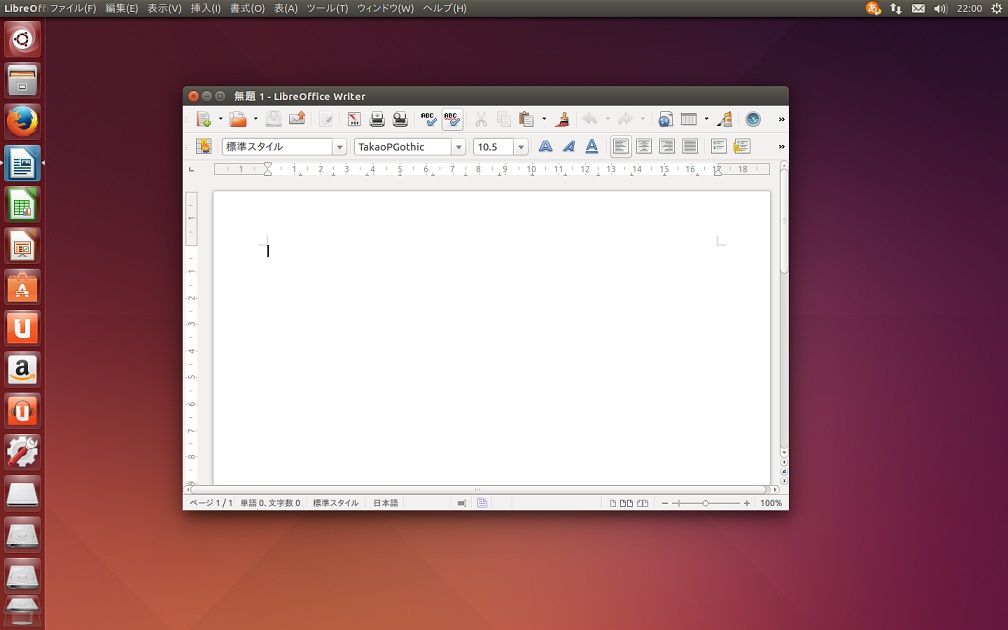
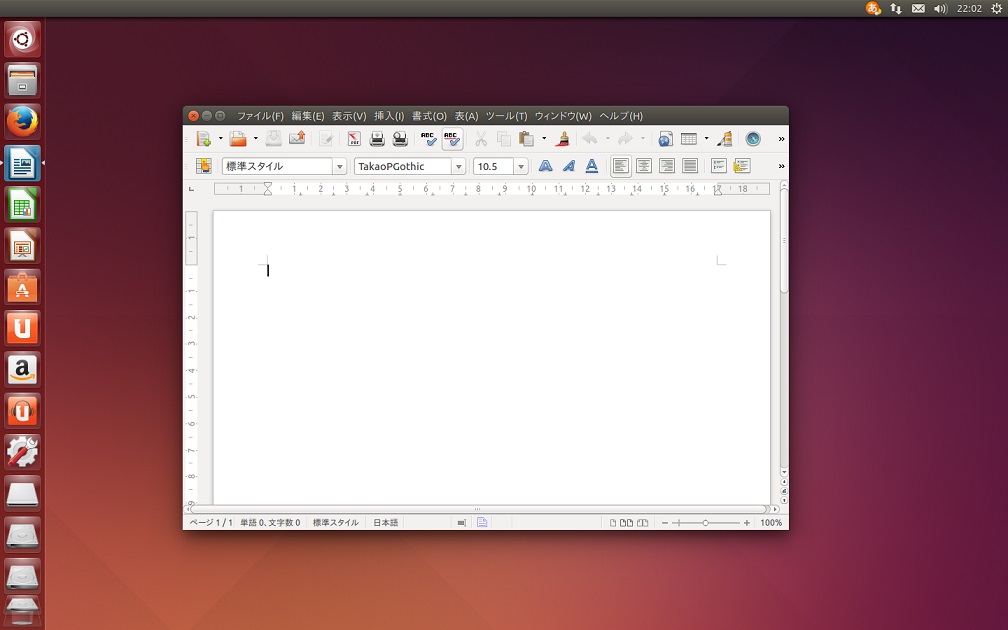 ���N���b�N�Ŋg��\��
���N���b�N�Ŋg��\��USB��������Ubuntu���^�p����p�\�R���{�̂̃n�[�h�f�B�X�N�Ɉ�؉e����^������Ubuntu���g���܂��B
�@ �@
�i�ʂ̎g�����@�j �A�v���̃C���X�g�[������s�����܂��ł��邩�̃e�X�g�ł��B�ʏ�C���X�g�[�����ł͕|�����Ƃł��C�y�ɂł��܂��B
�@ �@
�i�ʂ̎g�����A�j Ubuntu�C���X�g�[���pUSB�������쐬�I�iISO��DVD�}�̂ɏĂ����ɍς݂܂�) �i���̏ꍇ�A�f�[�^�ۑ��̈�͕s�v�j
�@ �@
�����ō쐬�������̂͑��̃p�\�R���ւ����Ă����Ă��^�p�ł��܂��B�i�������ACPU�\�́A�O���t�B�b�N�\�͂������ł͎g�p�ɑς��Ȃ��ꍇ������܂��j
�@ �@
<�}��>USB3.0�d�lUSB������(4GB�ȏ�) USB2.0�d�l��USB�������ł��쐬�ł��܂������ᑬ�Ŏg�����̂ɂȂ�܂���B
�@ �@
USB3.0�d�l��USB�������ł�USB2.0�ɍ����Ă��������J�j�Y��������������Ă���̂ō����A�N�Z�X�ł��܂��B
�@ �@
USB3.0�d�l��USB�������ł����i�Ԃő��x�����ɒ[�ɂ���܂��B�ቿ�i�т�USB�������ł����߂��鍂��USB�������� PQI �ł��B�i���łɓ��荢�������܂��E�E�E�j
�@ �@
USB�������͒Z���ԂŎ��������ď������݂ł��Ȃ��Ȃ�Ƃ̌��������܂����A50����E100���x���ł̘b�ł���\�����p�ł��܂��B
���̃y�[�W�̒[��(Terminal)�ł̃R�}���h�̓R�s�[���y�[�X�g�ŏ�������A�R�}���h������͂���K�v�͈����܂���B
USB�n�[�h�f�B�X�N�ւ͒ʏ�̃C���X�g�[���������߂��܂��B(USB�������ł��������Ȃ�\�ł�) �� �v���Ӎ��ڂ�����܂��I�������Q�Ƃ�������
Kumasan �F�{�s Kouji Tanaka (kumasan1949) �i�y�[�W�X�VDATE&TIME�j 2015�N12��6��
���� ���܂���ISO �̃y�[�W�ł��B�قڍŐV�̃A�b�v�f�[�g���ς܂���ISO����Ă��܂��B���ׂ�32bit�ŁE64bit�ŗ����Ƃ�����܂��B
�@ �@
Ubuntu & Ubuntu �t���[�o�[ 14.04.4 LTS ( Ubuntu / Lubuntu / Xubuntu ) ��������{�� ISO �_�E�����[�h�T�C�g
�@ �@
ubuntuMATE 14.04.2 ��������{�� ISO �_�E�����[�h�T�C�g
�@ �@
Linux Mint 17.3 ��������{�� ISO �_�E�����[�h�T�C�g
�@ �@
���̑��̔�������{�� ISO �_�E�����[�h�T�C�g
�iUbuntu�ȊO�̋N��USB�������쐬����j Linux Mint 17.3 Rosa
�y �N��USB�������쐬����͂�������ł� �z �����菇�� Ubuntu �h���� Uubuntu �h���x�[�X�̃f�B�X�g���r���[�V�����ł��쐬�ł��܂�
�@ �@
�ŏ���Ubuntu�v���W�F�N�g����쐬������ISO�t�@�C�����_�E�����[�h���Ă��������B( ��L���܂���ISO�����{����N���Ŕ��Ɋy�ł� )
�@ �@
Ubuntu-14.04-desktop-amd64 / Ubuntu-14.04-desktop-i386 ( �Ȃ��A���{�� Remix �Ȃ� Ubuntu Japanese Team �̃z�[���y�[�W����_�E�����[�h�ł��܂� )
�@ �@
�쐬�c�[���Ƃ��āAWindows �� Ubuntu �ǂ���ł��g���� UNetbootin ���g���܂��BUNetbootin�ō쐬�����Default���f�X�N�g�b�v�N���ŕ֗��ł��B
�@ �@
���Ȃ݂ɁA�Universal USB Installer��⢃u�[�^�u��USB�̍쐬����̑��̃c�[���ł�LiveDVD�Ɠ��l�̋N���ł��B
�@ �@
USB�������̃t�H�[�}�b�g�`����FAT32�ł��B
�@ �@
�����Windows�ł̓A���P�[ �V�������j�b�g�T�C�Y���w��ł��܂��̂ő傫�������ق��������ł��B
�@
���C���X�g�[����p�ɍ쐬����ꍇ�͈ȉ��̃f�[�^�ۑ��̈�͐�ΐݒ肵�Ȃ��ł��������B
�@ �@
�f�[ �^�ۑ��̈�͍��كf�[�^ (�ύX�f�[�^��f�[�^�t�@�C��) ���������܂��̈�ł��B�K���ݒ肵�Ă��������B(�������A4GB�ȏ�ɂ͐ݒ�ł��܂���)
�@ �@
�PGB �ȏ�ݒ肵�Ă��������B(���{�� Remix �Ȃǂ̓��{�� ISO �Ȃ� 500MB �ȏ�) ����ɃZ�b�V������lj������ꍇ�̓v���X�ݒ肪�K�v�ł��B
�@ �@
����A�b�v�O���[�h ( upgrade / dist-upgrade ) �������ꍇ�͂���ɕK�v�ł��B
�@ �@
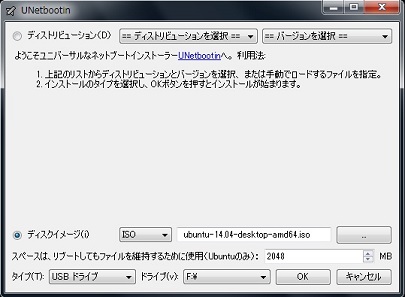 �@(����́AISO�͎��O�Ƀ_�E�����[�h�������̂��g�p�A�f�[�^�ۑ��̈��2048MB�̗�)
�@(����́AISO�͎��O�Ƀ_�E�����[�h�������̂��g�p�A�f�[�^�ۑ��̈��2048MB�̗�)�@ �@
���܂���ISO�̏ꍇ�͂��ꂾ���Ŋ����ł��I
�@ �@
�f�[�^�ۑ��̈�̕W���t�H�[�}�b�g�`���� ext2 �ł��Bext4 �`���ō쐬����Δ�r�ɂȂ�Ȃ����炢�����ł��B�����́i�NjL�P�j�����Q�Ƃ��������B
(������) ���{�� Remix �����ł��� UNetbootin �ł����{��ŋN�����܂���B�Ώ����@�������ɂ���܂��B
�쐬������USB����������p�\�R�����N��
�@ �@
�p�\�R����bios��USB�}�̂���N���ł���ݒ肩�m�F���ċN�����Ă��������B
�@ �@
(�N���ł��Ȃ��ꍇ�̑Ώ�URL) http://www.kirala21.com/veg/manual/gppro/cur/abstract/bios.html
�uUbuntu 14.04 Install�v�A�v�����폜 �� ��ʂ́uUbuntu�C���X�g�[���v�̃A�C�R��������܂ȕ��I
�@ �@
�u�\�t�g�E�F�A�Z���^�[�v(Software Center)�� ubiquity �Ō������A�uUbuntu live CD installer�v���폜���܂��B
���{�� ISO �ȊO�͍ŏ��ɓ��{�ꉻ���K�v�ł��B���̕��ɂ��̉��������܂��̂œ��{�ꉻ���Ă��������B
���t�Ǝ�������{���Ԃɕς���
�@ �@
�p�l���̎����\�����N���b�N���u���t�Ǝ����̐ݒ�v�ŕύX���܂��B
MP3�t�@�C���A����t�@�C���AYoutube�̍Đ����ł���悤�ɂ��� ( ��200MB�̃f�B�X�N�e�ʂ�����܂� )
�@ �@
��\�t�g�E�F�A�Z���^�[��ŢUbuntu restricted extras����C���X�g�[�� �� Xubuntu�p��Kubuntu�p������܂��̂ł�����
�@ �@
�����A�r���Ői�s���~�܂����ꍇ�́ADash �� �H ���N���b�N���ċ����i�s(Forward)�����Ă��������B
����̃A�v���C���X�g�[���̂��߂ɉ��L���ڂ��ݒ�������߂��܂��B
�@ �@
�V�X�e���ݒ� �� �\�t�g�E�F�A�ƃA�b�v�f�[�g �� Universe �� Multiverse �Ƀ`�F�b�N��t���� (�_�E�����[�h������{�̃T�[�o��͔C�ӂł�)
�@ �@
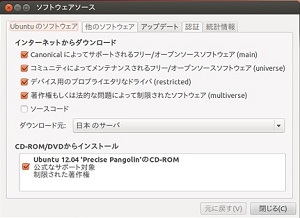
�ŐV�ɃA�b�v�f�[�g�������ꍇ�̏��� (�C��)
�@ �@
�[��(Terminal)��
sudo apt-get update
sudo apt-get dist-upgrade
���S�폜�̓V���[�g�J�b�g�L�[�ŁE�E�E�E�E Shift + Delete�@�i.trash =���ݔ��ɓ���Ȃ��폜�ł��j
Ubuntu �̗D��Ă���_�̈�ɁA�e�[�}��A�C�R���̒lj��̓C���X�g�[�������͈����Ȃ����Ƃ��������܂��B
�@ �@
�u�z�[���v�̃��[�U�[�t�B���_�Ɂu.themes�v�t�H���_��u.icons�v �t�H���_������ē���܂��B�i�B���t�@�C����\������ݒ�ɕς��č쐬�j
�@ �@
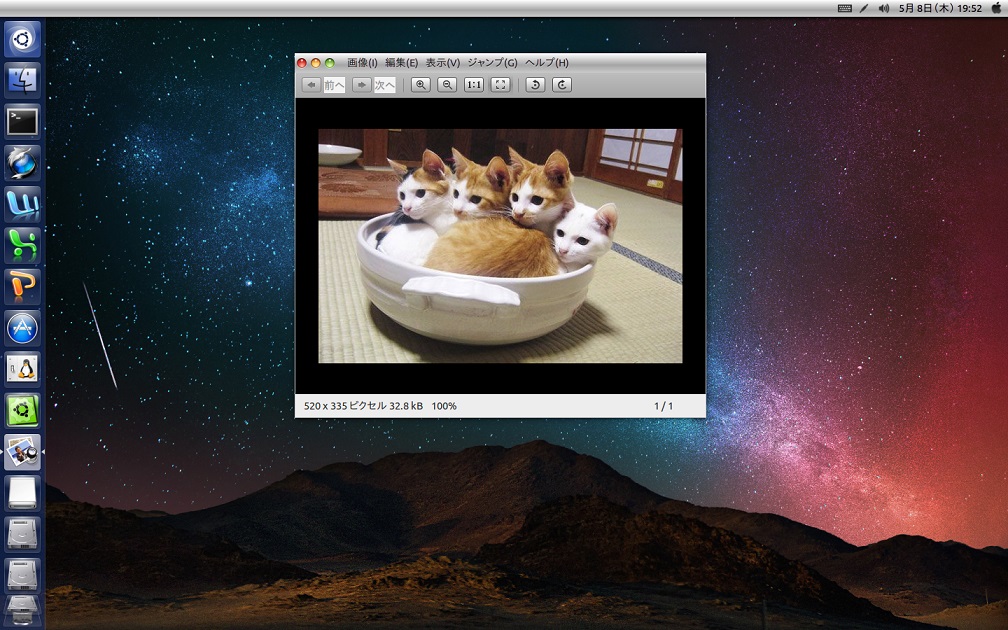 �� ( Best-Of-Mac ) �e�[�}��A�C�R���͂����Ń_�E�����[�h�ł��܂�
�� ( Best-Of-Mac ) �e�[�}��A�C�R���͂����Ń_�E�����[�h�ł��܂��Ō�ɁA�����ō쐬�������̂ƃC���X�g�[���łƂ̈Ⴂ�͈ȉ��̒ʂ�ł��B
�@ �@
�i���_�j�p�X���[�h���������鎞�ł������܂���B
�i���ӓ_�j upgrade �� dist-upgrade ������ casper-rw ���ʏ���܂��̂ł����ӁB
�N��USB���������^�C���A�E�g�Ȃ��� Default �N���ł���悤�ɂ���ɂ�
�@ �@
�W���̃^�C���A�E�g�͂P�O�b�ł����O�b�ɕύX���܂��B
�@ �@
USB�������� syslinux.cfg �t�@�C���̏��������Btimeout 100 �� timeout 1 �ɕύX�B
�f�[�^�t�@�C���̊Ǘ��ɂ��� (�ȒP�ɏ������ł��Ă��܂�USB�������ł��̂Ńf�[�^�t�@�C���̊Ǘ��ɂ͂����ӂ�������)
�@ �@
(���@�@) �f�[�^�t�@�C���̏ꏊ�̓z�[���̃h�L�������g�t�H���_�[�ȂǂɌ��肵�āA����I�Ƀn�[�h�f�B�X�N�⑼�̔}�̂ɃR�s�[����B
�@ �@
(���@�A) �f�[�^�t�@�C�����n�[�h�f�B�X�N�⑼�̔}�̂ɕۑ�����B
�@ �@
(���@�B) casper-rw �t�@�C�������I�Ƀn�[�h�f�B�X�N�⑼�̔}���ɃR�s�[����B(Windows�܂��͑���Linux���N������)
�����{�ꉻ �@ ���{�� Remix �� PPA ���g�� ��
�@ �@
�f�X�N�g�b�v���p����ŋN��������
�@ �@
System Settings �� Software & Updates �� Universe �� Multiverse �Ƀ`�F�b�N��t���AClose �� Reload ���܂��B
�@ �@
���{�ꉻ �[��(Terminal)��
sudo apt-get install language-pack-ja language-pack-ja-base language-pack-gnome-ja
wget -q https://www.ubuntulinux.jp/ubuntu-ja-archive-keyring.gpg -O- | sudo apt-key add -
wget -q https://www.ubuntulinux.jp/ubuntu-jp-ppa-keyring.gpg -O- | sudo apt-key add -
sudo wget https://www.ubuntulinux.jp/sources.list.d/trusty.list -O /etc/apt/sources.list.d/ubuntu-ja.list
sudo apt-get update
sudo apt-get upgrade
sudo apt-get install ubuntu-defaults-ja
�@ �@
System Settings �� Language Support �� Remind Me Later
�@ �@
Regional Formats �� ���{�� �� Apply System-Wide
�@ �@
Language �� ���{�� ���g�b�v�Ƀh���b�O �� Apply System-Wide
�@ �@
�����ōċN�����܂��B
�@ �@
���{����̓V�X�e���̐ݒ�ł�
�@ �@
Fcitx�ݒ�
�@ �@
+ �{�^���Łu���{��v��lj����āA^ �{�^���Ńg�b�v�ɂ��܂��B( ���͢���{�ꣂ��g�b�v�ŢMozc��������֗����Ǝv���܂� )
�@ �@
- �{�^���Łu�p��(US)�v���폜���܂��B
�@ �@
�V�X�e���ݒ� �� �\�t�g�E�F�A�ƃA�b�v�f�[�g �ŃT�[�o����{�̃T�[�o�ɂ��܂��B(�C��)
�@ �@
�ċN������Ί��S�ȓ��{����ɂȂ��Ă��܂��B
�����{�ꉻ �A ���{�� Remix �� PPA ���g��Ȃ� �� �����{�� Remix ��PPA�𗘗p���Ȃ��Ă����{����ɂł��܂��B
�@ �@
�f�X�N�g�b�v���p����ŋN��������
�@ �@
System Settings �� Software & Updates �� Universe �� Multiverse �Ƀ`�F�b�N��t���AClose �� Reload ���܂��B
�@ �@
���{�ꉻ �[��(Terminal)�� �����{����̓V�X�e���� Fcitx ���g�p����Ƃ��܂��B
sudo apt-get install language-pack-ja language-pack-ja-base language-pack-gnome-ja
sudo apt-get install fcitx fcitx-mozc fcitx-libs-qt5 fcitx-frontend-qt5
sudo apt-get install thunderbird-locale-ja
�@ �@
System Settings �� Language Support �� Remind Me Later
�@ �@
Regional Formats �� ���{�� �� Apply System-Wide
�@ �@
Language �� ���{�� ���g�b�v�Ƀh���b�O �� Apply System-Wide �� InputMethod �� Fcitx �ɂȂ��ĂȂ��ꍇ�� Fcitx �ɂ��Ă��������B
�@ �@
�����ōċN�����܂��B
�@ �@
���{����̓V�X�e���̐ݒ�ł�
�@ �@
Fcitx�ݒ�
�@ �@
+ �{�^���Łu���{��v��lj����āA^ �{�^���Ńg�b�v�ɂ��܂��B( ���͢���{�ꣂ��g�b�v�ŢMozc��������֗����Ǝv���܂� )
�@ �@
- �{�^���Łu�p��(US)�v���폜���܂��B
�@ �@
�V�X�e���ݒ� �� �e�L�X�g����
�@ �@
����j���[�o�[�Ɍ��݂̓��̓\�[�X��\����̃`�F�b�N���O���܂��B
�@ �@
�V�X�e���ݒ� �� �\�t�g�E�F�A�ƃA�b�v�f�[�g �ŃT�[�o����{�̃T�[�o�ɂ��܂��B(�C��)
�@ �@
LibreOffice �̓��{�ꉻ�ƃt�H���g�lj� �[��(Terminal)��
sudo apt-get install libreoffice-l10n-ja
sudo apt-get install libreoffice-help-ja
sudo apt-get install fonts-takao
�ċN������Ί��S�ȓ��{����ɂȂ��Ă��܂��B
���{�� Remix �����ł��� UNetbootin �ł͓��{��ŋN�����܂���B���̂ǂ��炩�̑Ώ��@��K�p���Ă��������B
�@ �@
�Ώ��@�@ �� USB�������� syslinux.cfg �t�@�C����ҏW �� quiet splash -- persistent �̑O�Ɉȉ���lj����܂�
debian-installer/language=ja keyboard-configuration/layoutcode=jp keyboard-configuration/modelcode=jp106
�Ώ��@�A �� environment �t�@�C����ҏW���܂��B�N��USB�������ŋN�������� �[�� (Terminal)��
sudo gedit /etc/environment
�@ �@
environment�t�@�C�����J���܂��̂ŁA�ȉ���lj����ĕۑ����Ă��������B �@�@�@
LANG=ja_JP
LANGUAGE=ja_JP.UTF-8
LC_ALL=ja_JP.UTF-8
������聄
(�NjL�P)�f�[�^�ۑ��̈� casper-rw �͍����� ext4 �t�H�[�}�b�g�ō쐬�ł��܂��B
�@ �@
Ubuntu Live DVD �ȂǕʎ�i��Ubuntu���N�����āA�ړI��USB�}�̂��Z�b�g����� ext4 �t�H�[�}�b�g�ō쐬�ł��܂��B
�@ �@
(FAT32��ɂ͍ő�4GB�܂ł����쐬�ł��܂���)
�@ �@
�ŏ��ɁA������ casper-rw �͍폜���Ă��������B
�@ �@
�쐬�̗�Ƃ��āAUSB�������̏ꏊ�� /media �AUSB�������̃��x������ usb1 �Ƃ��ĉ�����܂��B( ���x������t���Ă����������y�ł� )
�@ �@
dd if=/dev/zero of=/media/usb1/casper-rw bs=1M count=2048 ���T�C�Y 2048MB �̏ꍇ�ł��B
mkfs.ext4 -F /media/usb1/casper-rw ��ext4�Ńt�H�[�}�b�g���܂��B
�@ �@
�쐬�������Ƃł��T�C�Y�͊g���ł��܂��B�ȉ��� 1024MB �傫������ꍇ�̉���ł��B
�@ �@
dd if=/dev/zero bs=1M count=1024 >> /media/usb1/casper-rw
e2fsck -f /media/usb1/casper-rw
resize2fs /media/usb1/casper-rw
Kumasan �F�{�s Kouji Tanaka
���͂���Ȑl�ł��I
�{�E�͈�C�I�I�J�~�Ŋw�Z���H�Ǘ��\�t�g(����Microsoft�̌���ŊJ����������)�̊J����̔��E�T�|�[�g������Ă���܂��B
���RWindows�͂��ׂă}�X�^�[���Ă��܂��B�łȂ���Ύd���ɂȂ�܂����ˁI�ł���p������ɂ�����܂��B
�^�₪�����܂����BOS�͊�{�\�t�g�ł�����Windows��Linux���������L���ł�����~�ł���ׂ����Ǝv���܂��B
�����_�ł͎��̊J�������\�t�g��Microsoft�̌���ŊJ���������̂ł��̂�Wine���g���Ă�Linux�ł͐�ɓ����܂���B
Linux��ł������悤�ɂȂ鎞���N��炵�Ď��͌��邱�Ƃ͂ł��Ȃ��Ǝv���܂��B
�ł�����Windows��Linux�̃A�v�������Ȃ��o���Ŋ_���Ȃ����������������̂�M���Ă��܂��B
���̂��߂ɂ�Linux�̕��y����Ώ����ł��B����Ŋ撣���Ă���̂ł��B�ł��݂�Ȃ���ϐl��������Ă��܂��B